티스토리 뷰
※ 현재 모든 강의는 큐베이스 8.5 버전을 사용하고 있습니다.
※ 모든 작곡기법, 믹스 및 마스터링 등에 정답이란 없습니다. 다만, 이 블로그에서는 이론보다 실전에 도움이 되는 기법만 작성하고 있습니다.
큐베이스에 대한 모든 기능들을 알고 있을 필요는 없지만, 한번 훑어 보고 나서 이 기능을 쓸지 말지를 판단하는 것이 늘 옳은 자세라고 생각합니다. 큐베이스에는 있지만 사용 안 하는 기능들이 몇 개씩 있는데요. 제가 오늘 이 글에 올리는 정보는 저도 잘 사용하지 않는 기능입니다. 하지만 이 기능을 사용해서 깔끔하게 트랙을 정리하는 친구들도 많아, 알고 계신 후에 사용하길 바랍니다. 재차 말하지만 작업자만의 작업방식은 정말 다릅니다.
저와 같이 작업하는 S군은 바운스 뜬 음원정리가 정말 안됩니다. 파일 이름도 '123123'이런 식으로 정해서 모니터를 했다가, 나중에 보내달라고 하면 듣고 찾아야 된다며 시간이 걸린다고 하죠. 어쩔 수 없습니다. 정말 신기하게도 작업 중에 모니터를 위해 음원 바운스 시에 쓰는 이름 짓기가 참 귀찮은 건.. 저 역시도 그 느낌을 알기 때문입니다.
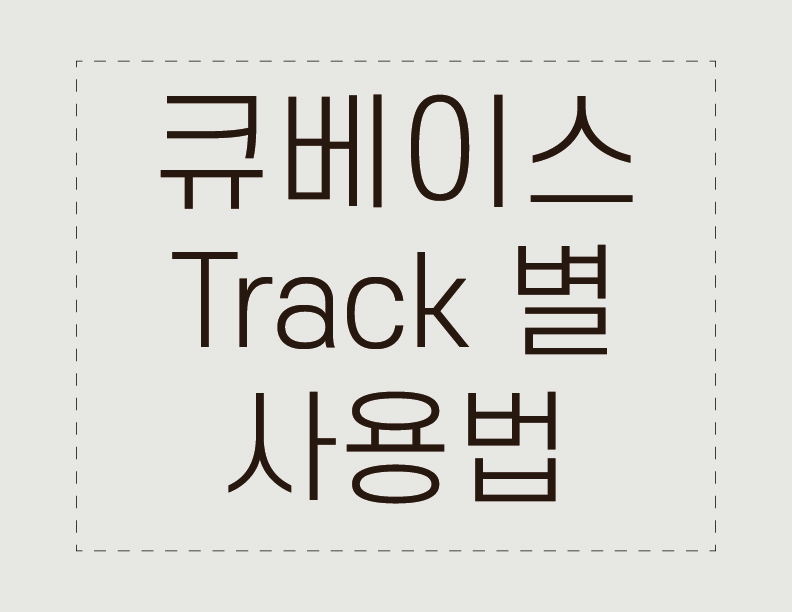
오늘 알려 드리는 것은 부가적인 트랙으로 프로젝트를 깔끔하게 정리하기 좋은 방식이라 생각합니다. 매일 들여다볼 프로젝트가아닌 나중에 볼 것 같은 트랙은 저도 이 기능들을 사용해서 정리를 합니다. 특히 코드를 적어놓는 일이 그런데요. 어딘가에 음악이 쓸 일이 있어 보내고 1달 정도 뒤에 FIX를 요청하는 경우 다시 그 트랙에 들어가면 코드는 뭐였는지..'어디에 내가 특별한걸 걸어뒀는지 일일이 확인하기가 힘들어지니 Chord 트랙이나 Marker트랙으로 표시를 해놓으면 참 간단해지는 일이거든요.'
그래서 학생들에게는 비밀이지만 저는 정리는 나중에 하고 일단 열심히 트랙을 쌓는 데에 집중한 뒤에 필요할 것 같으면 정리를 해놓습니다.(이제는 비밀이 아니게 되어버렸네요.). 학생들에게는 숙제로 어떤 프로젝트를 내던 꼭 정리를 시켜놓습니다. 정리도 습관이라 귀찮음을 최대한 없애기 위해서죠.
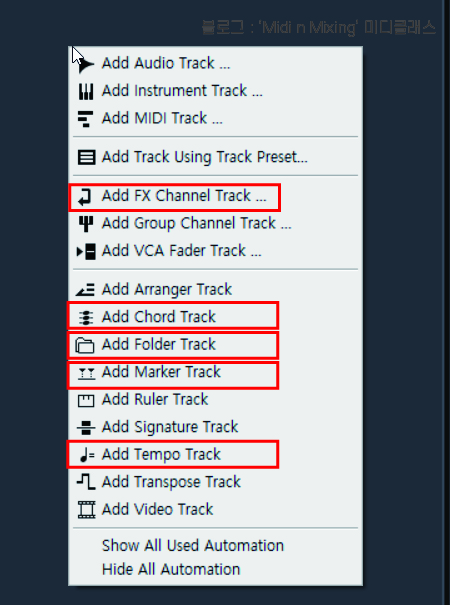
오늘 소개할 트랙은 네모박스에 표시해둔 5가지 트랙입니다. 참고로 FX트랙은 정리보다는 가장 많이 사용하고 특별하니 마지막에 소개해드리겠습니다.
Chord Track
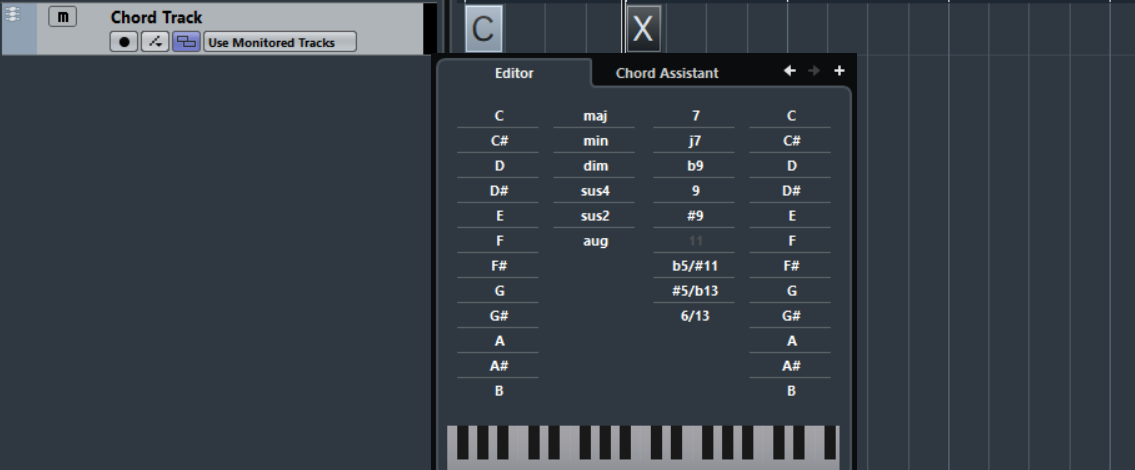
Chord Track을 처음 불러온 뒤에 펜툴을 이용해 원하는 마디를 클릭하면 저런 X로 된 박스가 생성이 됩니다. 다시 마우스 포인트로 바꾼 뒤에 X박스를 더블클릭하면 원하는 코드를 넣을 수 있습니다. 이렇게 미리 코드를 적어놓으면 다음에 작업할 때에 잊어버릴 걱정을 할 필요도 없고 어디에 따로 적어둘 필요가 없죠.

이렇게 정리해 놓으시면 될 것 같습니다.
Folder Track
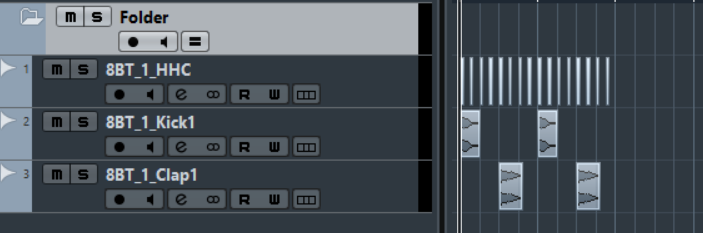
저는 Folder Track은 무조건 만듭니다. 악기끼리의 화성을 듣는다거나, 드럼 사운드만 들어볼 때에 solo, mute를 하기 굉장히 편리하기 때문에 사용하는 샘플과 악기에 따라 여러분도 편하게 나누시면 됩니다.
Folder Track을 만들기 전에 어떻게 나눌지 생각을 해봅시다. 저는 대표적으로 'Drum', 'Inst'(악기들), 'FX'로 묶습니다.
그 뒤에 Folder Track을 불러옵니다.
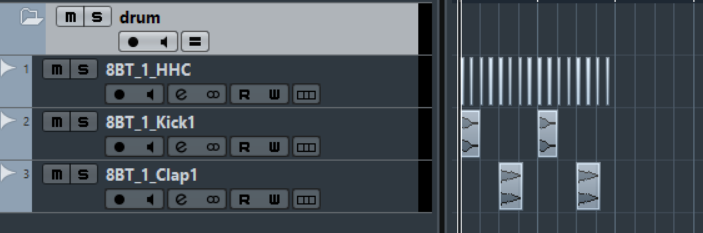
지금 정리할 트랙이 KICK, CLAP, HIHAT이니 Folder Track의 이름을 drum으로 바꿨습니다.
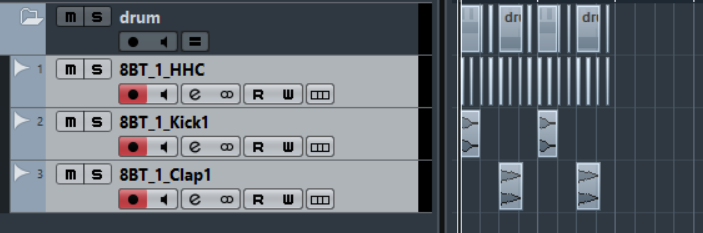
그다음 트랙들을 잡아서 Drum 폴더에 넣습니다.(간단하죠?)

왼쪽에 마우스 커서가 표시한 'Track color selector'를 누르면 원하는 색으로 오디오 파일이 표시가 됩니다. (구분이 편해지죠).
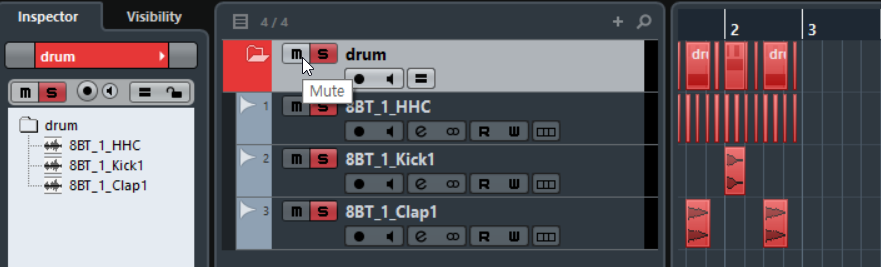
Drum Folder Track의 mute나 solo를 클릭해 안에 있는 트랙을 한 번에 모니터 하기 편해집니다.
Marker Track

Marker Track도 특별할 것은 없습니다. 펜툴로 원하는 마디에 표시를 해주면 숫자가 표시됩니다. 원래는 마디 표시를 위해 사용하곤 하는데 방법은 사용자 마음입니다. 저는 Vers, Chorus를 표시할 때 사용하기도 하고 음악을 A, B, C 식으로 나누거나 특별한 장치를 넣을 때에도 표시합니다.

왼쪽 설정창에서 숫자를 바꿀 수가 있습니다.
Tempo Track
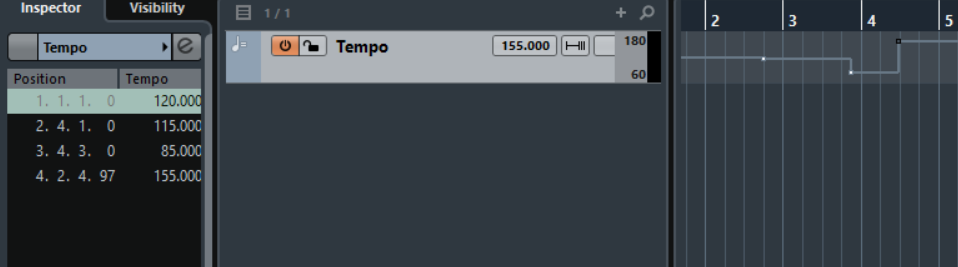
Tempo Track 없이도 Ctrl+T (Tempo Track editor)을 누르고 들어가 설정하는 방법이 있기에 (이전 템포 강의에서 설명드렸습니다.) 따로 사용하지 않아도 무관하겠지만, 직관적으로 보기에는 편합니다. 특히 String 편곡 시에 템포 변화를 봐야 하기 때문에 사용하게 됩니다. 하나하나 직관적으로 체크하고 싶으시다면 사용하시길 추천드립니다.
Fx ChannelTrack
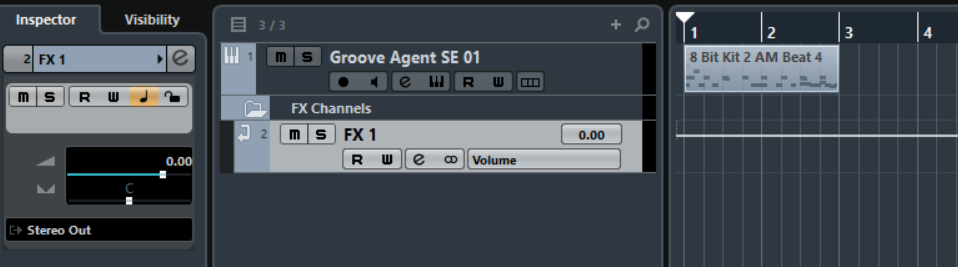
마지막으로 계속 사용하시게 될 FX Track입니다. 보통은 악기에 리버브나 딜레이를 걸 때에 사용합니다. 그냥 트랙에 리버브를 걸면 안 되나요?라고 물을 실 수 있겠지만, 편곡 작업을 하다 보면 악기나 트랙의 수가 걷잡을 수 없이 많아지는데 일일이 플러그인을 걸다 보면 일단 CPU가 빨리 터져 점점 큐베이스의 속도도 느려지고 데스크톱 OR 노트북의 수명이 빠르게 가기 때문에 FX 채널을 사용합니다. 또 여러 트랙에게 한번 설정한 값이 변하지 않게 줄 수 있고 얼마만큼 수치를 줄지도 변경할 수 있어 편리합니다.
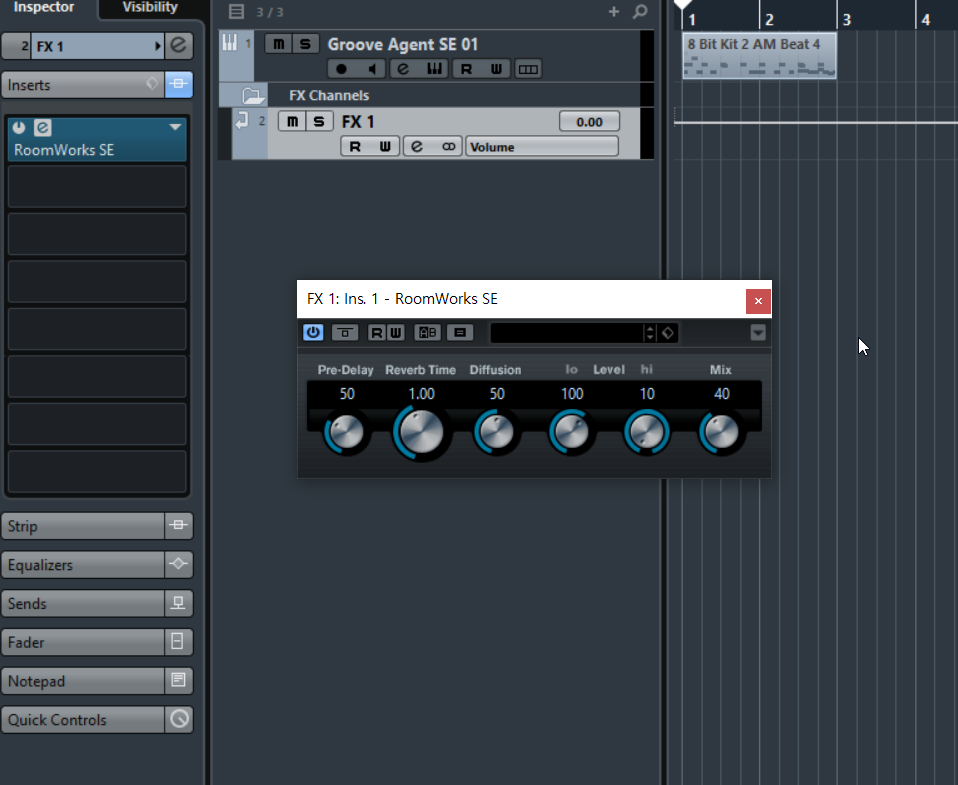
먼저 Fx Channel 트랙에 리버브를 걸어 줍니다.(딜레이 또는 공간계, 디스토션, 등 모두 가능합니다, 다만 컴프레서의 경우는 조금 어려운 방식으로 사용되니 일단은 피 해주도록 합시다.) 그럼 준비가 끝났습니다. 리버를 넣기 원하는 가장 대표적인 트랙에 갑시다.
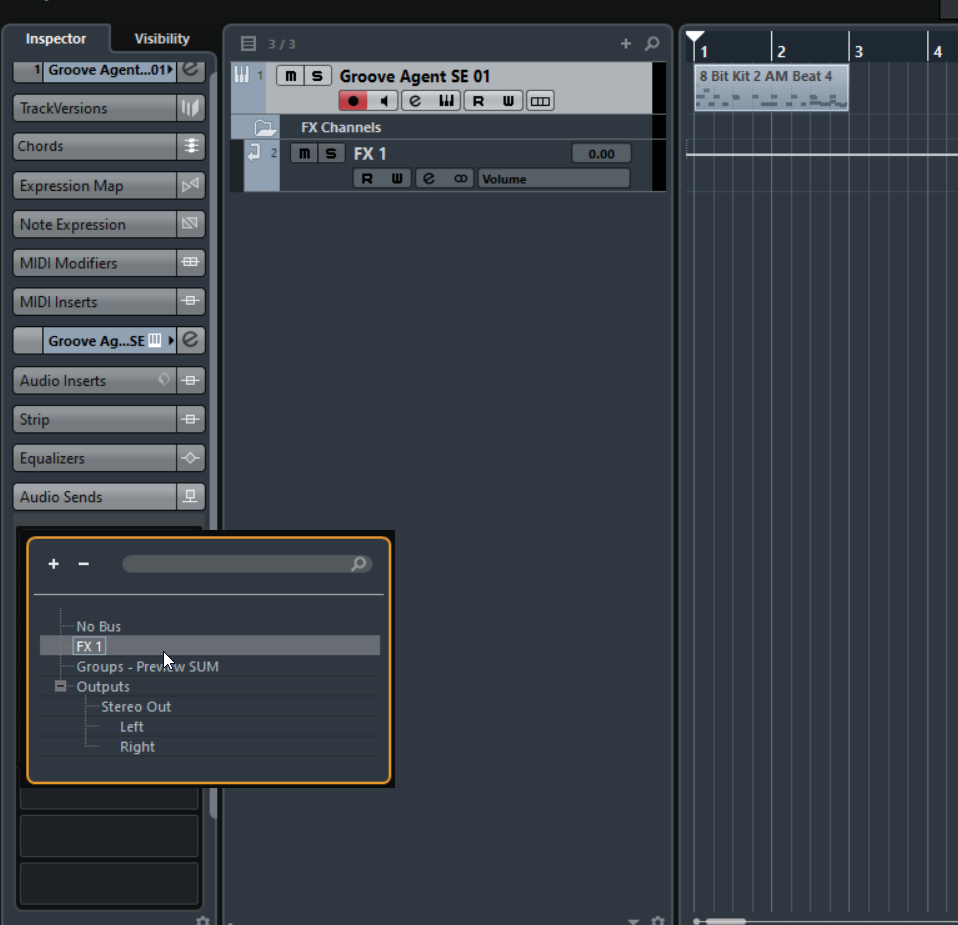
원하는 Track에 간 뒤에 Audio Sends 또는 Sends를 찾습니다. 그리고 플러그인을 걸듯 Fx1번을 클릭해 줍시다.
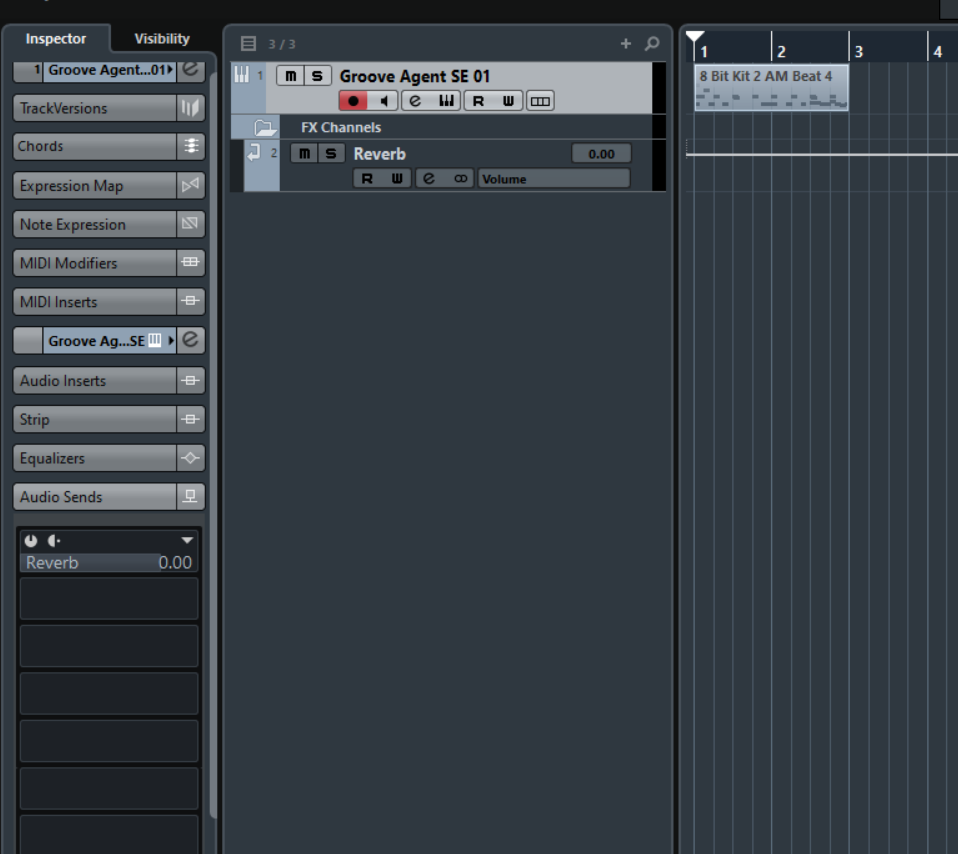
저처럼 Fx 트랙의 이름을 'Reverb'로 바꾸면 send에 걸려있는 fx채널의 이름도 바뀝니다.
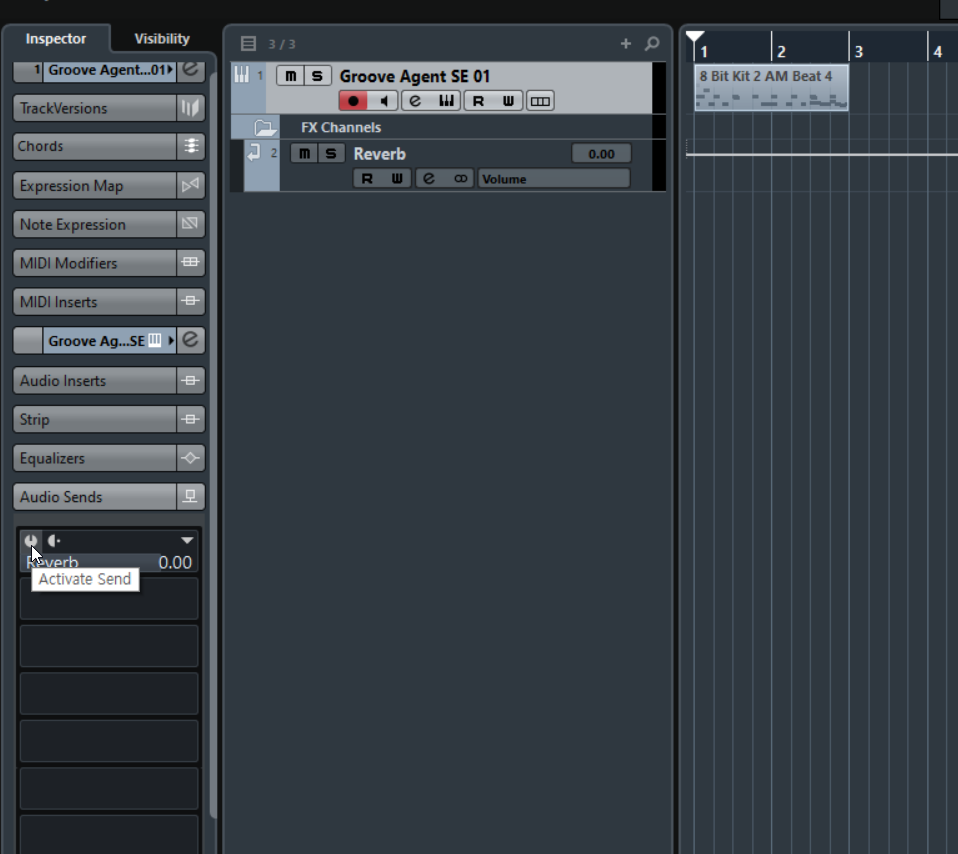
activate send 버튼을 꾹 눌러주신 뒤에
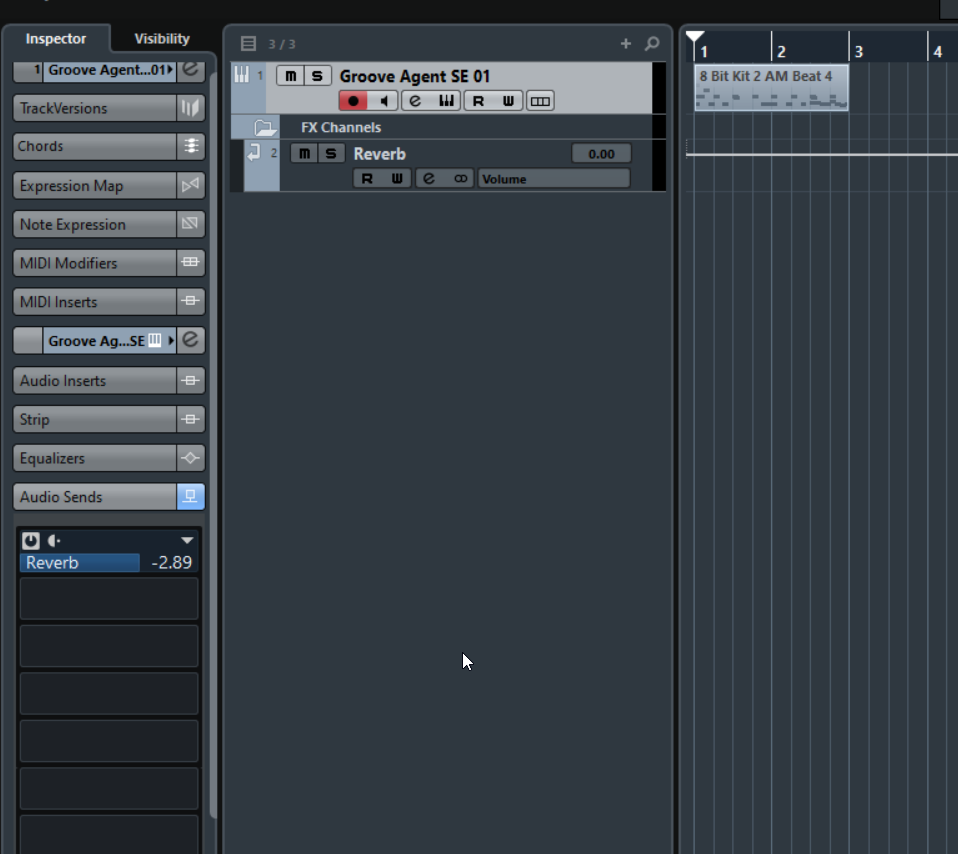
0이 가장 기준치이고 그 위아래로 설정하실 수 있습니다. 이런 식으로 다른 트랙에 FX트랙을 이용해 같은 플러그인을 다른 수치로 설정이 가능해지십니다. 특히 딜레이 수치를 정해놓고 쓰실 때에 편하십니다!
트랙을 사용하는 것에 무조건은 없습니다. 저도 가끔은 FX트랙이 아닌 인서트에 리버브를 걸고 쓸 때도 있습니다. 다르게 주는 경우에도 그렇고 CPU가 여유로울 때도 있겠지요. 아니면 악기마다 리버브를 다르게 줄 때에도 그렇기도 하고.. 아무튼 갇혀서 사용하실 필요는 없다는 말입니다 :-)
끝으로 TIP.
요즘 음악계가 변하다 보니 트랙(INST)을 먼저 만든 후에 멜로디를 붙이곤 합니다. 이런 작업이 익숙하지 않은 사람이나 학생들 경우에는 어려움에 부딪히곤 하는데 저에게 질문하는 분들에게 이렇게 답해줍니다. 'A파트든 B파트든 나오지 않으면 멜로디를 먼저 만들고 INST가 완성된 후에는 멜로디를 버려라'. 요즘은 멜로디보다 편곡이 화려해진 시대입니다. 멜로디도 기승전결과 지루해지지 않게 중간중간 다른 것을 섞어주어야 하고 가끔은 따라 부르기 쉬운 HOOK도 마련을 해야 하죠. 생각이 많아지니 아예 '만들기'가 어려워집니다. 첫 글에서 말씀드렸지만 일단 망작이 되던 말던 만들어야 합니다. 특히 작곡을 업으로 삼을 사람은 힘들더라도 곡을 정해진 시간 내에 만족할만한 작업물을 만들어야 하죠.
불필요한 흘러가는 멜로디를 미리 만들어두면 그야말로 '틀'을 약간이나 만들어 놓는 것과 다름없습니다. 거기에 장르를 정하고 화성을 정하고 흘러가듯이.. B파트도 나오지 않는다면 또 대충 멜로디를 만든 뒤에 트랙이 완성되면 그 멜로디를 버리고 작전을 짜면됩니다. 귀에 확 들어올만한 멜로디와 따라 부르기 쉬운 멜로디 류로 한 가지가 아니라 여러 가지를 만들어 조합하다 보면 어느새 작업이 완성되어있을 겁니다. 특히 학생분들은 음악을 1절까지만 만들거나 완성을 시키지 않은 체 그게 데모라고 가져오곤 하는데, 작곡가에게 중요한 것은 '히트곡'을 만드는 게 먼저가 아니라 곡을 한곡이라도 끝까지 완성시키는 작업을 하는 것입니다. 한곡을 완성하는 작업을 저도 처음 했을 때에 제 자신의 레벨이 상당히 오른 것을 발견할 수 있었습니다. 머릿속에서 어느 부분을 고칠지 말지 고민과 고민의 연속이기에 졸작을 만들더라도 저의 음악을 찾아가는 길이 될 수가 있었죠.
'큐베이스' 카테고리의 다른 글
| 큐베이스 EDM, FUTURE POP 만들 때 좋은 플러그인 소개 (0) | 2020.08.25 |
|---|---|
| 큐베이스 Sample 쉽게 편하게 불러오기, key comman 활용하기 (0) | 2020.08.24 |
| 큐베이스 믹스할 때에 유용하고 좋은 컴프레서 추천!! Compressor (0) | 2020.08.22 |
| 큐베이스 믹스를 한다면 꼭 알아야하는 '위상' (0) | 2020.08.21 |
| 큐베이스 오디오샘플 홈페이지, VSTI 가상악기 회사 홈페이지 추천 (0) | 2020.08.20 |
- Total
- Today
- Yesterday
- vst
- 큐베이스 export하면
- VSTI추천
- 홈레코딩 소리가 작아요
- 큐베이스5 소리조절
- 큐베이스강좌
- 큐베이스 mp3추출
- 큐베이스트랙별익스포트
- vsti
- 큐베이스 음원추출
- 큐베이스 소리가작아요
- Cubase
- 큐베이스인터페이스
- 큐베이스 멀티 export
- 큐베이스강의
- 큐베이스기초
- 큐베이스단축키
- 큐베이스컴프레서
- 큐베이스 불륨조절
- 큐베이스믹싱
- 큐베이스 export
- 큐베이스 mp3
- 큐베이스믹스
- 큐베이스 초보
- 큐베이스마스터링
- 큐베이스
- 큐베이스 wave
- 홈레코딩
- 큐베이스 트랙추출
- 큐베이스멀티익스포트
| 일 | 월 | 화 | 수 | 목 | 금 | 토 |
|---|---|---|---|---|---|---|
| 1 | 2 | 3 | 4 | 5 | ||
| 6 | 7 | 8 | 9 | 10 | 11 | 12 |
| 13 | 14 | 15 | 16 | 17 | 18 | 19 |
| 20 | 21 | 22 | 23 | 24 | 25 | 26 |
| 27 | 28 | 29 | 30 |
